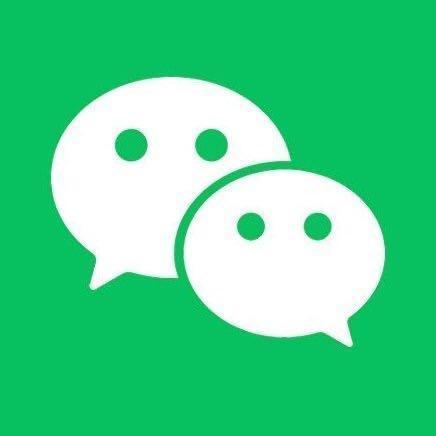观前注意:如果第一次打开,请耐心加载,这个过程大约需要一分钟甚至更长,若长时间未反应,请尝试刷新。
最近一直在上网课,有一些同学反应,老师的手机因位置无法正向摆放导致画面反转,而且使用电脑的时候钉钉视频会议的屏幕无法旋转,导致极其别扭。本来我感觉并没有必要专门写一篇文章来说明这件事情,但介于博客建立不久,可以趁机宣传装逼一波,所以写一篇博客,来讨论一下关于此问题的方法。其中关于电脑屏幕旋转的问题可以适用于所有电脑窗口。
注意:本文章全片讨论钉钉视频会议,不是视频直播!!!
一、关于视频发起者(老师)
钉钉的视频会议发起有两种模式:屏幕共享和摄像头。
1、PC(电脑)端
老师上课用电脑,一般是使用ppt,所以是直接屏幕共享,如果对写字有特别要求的老师,也可能选择使用数位板,或者使用触屏设备。
使用屏幕共享的好处是,屏幕一般不可能发生显示翻转的问题。但是如果用摄像头就可能有例外的发生。我们可以在视频会议的页面来解决这个问题。
具体操作:

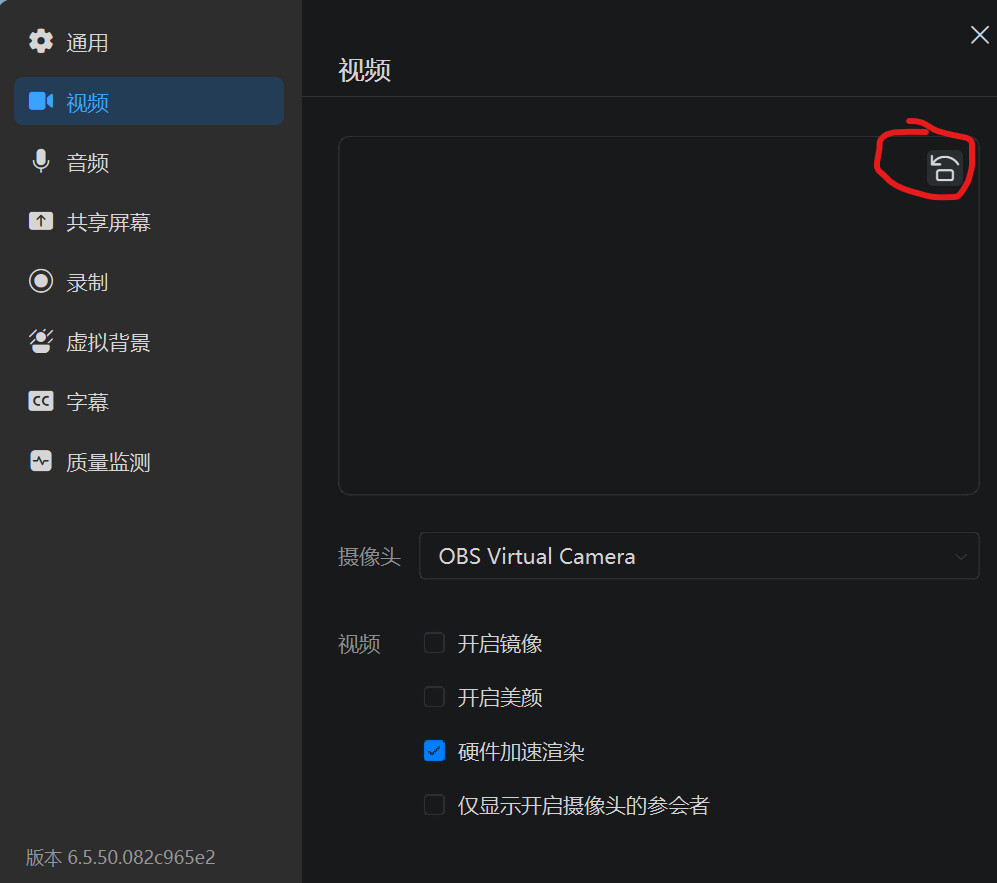
每点击一下这个按钮,自己的画面就会旋转90°。
2、手机端
比起电脑,更多的老师也会选择手机端进行上课。
①屏幕共享相关问题
一般老师会在以下情景使用屏幕共享:第一,在需要使用ppt,或其他文件时。第二,老师通过屏幕共享加手机系统自带的摄像头进行直播。
手机进行屏幕共享,方向是不会出问题的,但是使用系统摄像头时摄像头现实的画面却和手机方向有关系。
你可能会问,为什么老师不用钉钉的摄像头反而要用手机自带的摄像头呢?
实际上,使用手机自带摄像头的好处是:由于手机自带摄像头的算法优化比钉钉更好,已经使用钉钉摄像头,画面清晰度会被压缩导致降低(受网络影响十分明显),所以使用手机系统摄像头加屏幕共享往往会获得更清晰的画面,但是也存在一定弊端。
- 使用钉钉摄像头可以在钉钉页面实时观察学生状态,而屏幕共享后因为需要切屏所以并不能这样做(当然你可以使用小窗)
- 就是上述所说的,系统摄像头的显示时根据手机摆放位置决定的,而屏幕共享的显示方向时和手机系统的方向一致的,所以会造成显示画面翻转的问题。
解决方法
使用屏幕共享加系统摄像头导致屏幕翻转的问题解决方法很少,如果你爱捣鼓,你当然可以找一个摄像机app然后翻转画面,当然这很麻烦,也很粗暴。其他的方法(不如说建议):
- 老师可以先把题的解析写下,然后拍成照片,然后开启屏幕共享利用图片讲(当然这效果很不好,相当于一种妥协)
- 用一个手机支架或者找一些刁钻的物品做一个支撑平台,正着放置手机。
除了上述方法这个时候老师就没有其他办法了,但是参会者(学生)可以用其他方法自行解决这个问题。
②使用钉钉视频会议自带摄像机的问题
使用钉钉会议自带摄像机,屏幕的方向和手机的显示方向一致。所以,手机因摆放和显示方向不一致导致屏幕显示方向的问题是存在的。这个问题可以通过修改钉钉手机设置来解决,步骤如下:
手机钉钉主页面,点击头像


这个方法可以把竖向画面变成横向,但具体效果本人没有测试过,所以并不保证有效。
二、参会者(同学)可以采取的措施 (强烈建议老师观看此篇直接跳转第四条)
因为手机屏幕可以随意翻转,所以当然不存在屏幕会倒着的问题,所以这里只讨论电脑端的操作方法。
注:以下方法适用于所有电脑软件的屏幕旋转问题。
1、利用系统旋转
首先我们介绍一个最简单的也是最普遍的方法,使用Windows自带的屏幕旋转功能(什么,你告诉我你电脑不是windows系统?大佬另请高门吧)
①快捷键:Ctrl + Alt + 任意箭头键(四个快箭头分别代表四个方向)
因电脑系统版本问题,可能存在快捷键无法使用的问题,我们可以用另外一种方法达到相似的效果。
②右键点击桌面


因为系统版本问题,页面显示可能有所不同,请找到”显示方向”选择相应方向即可更改。
2、利用显卡或显示器旋转
这个根据显卡不同,和显示器不同,是否支持和具体方法也不尽相同,由于上一个方法已经足够适用,故在此不赘述这个方法,有兴趣可自行百度。
3、利用屏幕录制工具进行旋转呢(不爱折腾的可以不用)
听了上述方法,可能有人觉得这种方法并不优雅,因为其并不能实现单独窗口的旋转。那么是否可以达到这种效果?
在查阅的部分博客后,我发现Windows是自带屏幕旋转的API的,包括python也有Screen Rotate的库,如果有大佬可以做一个软件那就太感谢了,但是对于向我这样的小白来说,采取了一种更为傻瓜式的做法,那就是利用窗口录制软件进行实时录制,然后再将录制的画面进行旋转即可,这里我们用到软件OBS Studio来演示。(当然这意味着你的电脑不能太卡)
当然你也可以用其他相似功能的软件,但是我强烈推荐OBS,免费还好用,关于OBS的使用教程点击这里对于本次使用的功能,你并不需要完全了解所有功能仅需了解基本安装以及初次使用的配置即可,当然你也可以在百度上搜索其他教程。
我们打开OBS,初次使用建议选择”仅使用虚拟摄像机”

点击”来源”中的加号,选择窗口采集。

点击确定

点击采集方式,如果此时你已经进入了视频会议,就会显示出钉钉会议。

点击之后点击确定,发现在”来源”里多出一个东西。

右击他,点击变换,就可以看到旋转多少度了。
之后可以在上面调整大小即可。
但是这个方法存在一个弊端,那就是钉钉的视频会议窗口如果被切屏,就会自动变成小窗,这时候屏幕采集就会卡住,也就是说你要保证没有页面处于全屏状态以保证钉钉没有启动小窗。
(如下图,第一张图显示的是正常状态,窗口并没有全屏,钉钉视频会议的窗口在右侧。第二张是窗口全屏后,发现小窗被启用,窗口采集无法正常适用)


4、利用工具人完成上述操作
如果你是老师,您并不想麻烦自己,但是又想给同学一个良好的学习环境,你可以让某个同学利用OBS的虚拟摄像机功能达到一人配置,造福全班的效果。
首先你要找一个同学(电脑好用一点的同学),让他完成”3”中的操作。
当某人完成”3”中的所有操作后,点击右下角”控件”中的启动虚拟摄像机。
打开钉钉视频会议页面,点击设置,然后点击视频,继续点击摄像头,选择”OBS”开头的。

之后我们让其他同学都看这位同学的屏幕,我们就可以看到翻转过来的老师的画面了。(当然你要让这位同学仔细阅读上文,不要切全屏,以保证所有同学的观看体验)
如果有老师需要技术支持,也欢迎到博客首页获取我的联系方式,以联系我。(博客初次访问速度可能较慢,请大家耐心等待,长时间无反应可以刷新重试)
至此,我已经讲完了,欢迎大家阅读我的其他文章,也欢迎大家转发这篇博客给老师。如果有什么其他的好方法或者出现的问题,也可以在下方留言。(评论区的加载需要一段时间,如果你没有看到评论区,请稍等或刷新)